「MT5って聞いたことあるけど、どうやって使うの?」
「インジケーターやEAって何?設定が難しそう…」
そんな不安や疑問を抱えている方に向けて、この記事ではMetaTrader 5(通称MT5)の基本から応用までを徹底解説します。
本記事は、FX初心者の方でも迷わず始められるように、ダウンロード方法や日本語表示の設定方法、デモ口座の開設、注文の出し方までを丁寧に紹介。
さらに、便利なインジケーターやEA(自動売買プログラム)の導入方法・活用法についても図解付きで分かりやすく解説します。
MT5は無料で使える高機能な取引ツール。正しく使えば、あなたのトレードを一段階レベルアップさせる強力な味方になります。
ぜひこの記事を参考に、あなたにぴったりの環境を整え、快適なトレードライフをスタートさせましょう!
✅ 本記事の要点まとめ【最初にチェック!】
- ✅ MT4との違いがわかる!自分に合うプラットフォームを選べる
- ✅ MT5のダウンロード・インストール・日本語設定を完全ナビ
- ✅ デモ口座開設からログイン、最初の注文まで初心者でも迷わない
- ✅ 日本時間表示・一括決済・インジケーター導入など、MT5を快適に使う裏技も紹介
- ✅ RCIなど人気の無料インジや、EA(自動売買)の使い方もカバー
- ✅ XMなどMT5対応のおすすめ証券会社も比較・紹介
🧭 第1章:MT5とは?基本概要とMT4との違い
MT5とは?|MetaTrader 5の基本概要
MT5(エムティーファイブ)とは、「MetaTrader 5(メタトレーダー5)」という名称の取引プラットフォームで、
ロシアのMetaQuotes社が開発した世界標準のトレーディングツールです。
世界中のFX会社(ブローカー)で採用されており、以下の特徴を持っています。
- ✔️ 無料で使える
- ✔️ 高速かつ安定した動作
- ✔️ チャートやインジケーターのカスタマイズが自由
- ✔️ 自動売買(EA)の導入が可能
- ✔️ デモ口座での練習環境も完備
FXだけでなく、株価指数・金・原油・仮想通貨(BTCなど)の取引にも対応しています。
MT4との違いは?【比較表あり】
「MT5とMT4、どっちを使えばいいの?」という疑問に対して、違いを以下にまとめました。
| 比較項目 | MT4 | MT5 |
|---|---|---|
| リリース時期 | 2005年 | 2010年 |
| 対応資産 | 主にFX | FX+株・商品・仮想通貨などもOK |
| 時間足の種類 | 9種類 | 21種類 |
| 注文タイプ | 4種類 | 6種類 |
| 経済指標カレンダー | なし | あり |
| テスター(EA検証) | 単一通貨・単一スレッド | 複数通貨・マルチスレッド対応 |
| 動作スピード | やや軽量だが古い設計 | 高速かつ安定性あり |
| 開発言語(EA/インジ) | MQL4 | MQL5(より高性能) |
結論:どちらを選ぶべき?
- MT4がおすすめの人
→ 古いインジケーターやEAを使いたい人
→ 超軽量・最小限の構成を好む人 - MT5がおすすめの人(この記事の対象)
→ これからFXを始める初心者
→ チャートや時間足の種類を増やしたい人
→ EAやインジの自動化にも興味がある人
→ 株価指数・商品・仮想通貨もトレードしたい人
今後のアップデートやサポート面を考慮すると、MT5を選ぶのが時代の主流になってきています。
💻 第2章:MT5のダウンロードとインストール方法【PC・スマホ別】
まず確認:MT5はどこから入手できる?
MT5は、以下の2つの方法でダウンロード・インストールできます。
- 公式サイト(MetaQuotes公式)からダウンロード
- 使いたい証券会社(XM、TitanFXなど)の専用ページからダウンロード
初心者には、口座を開設した証券会社のページからのダウンロードがおすすめです。なぜなら、サーバー設定や初期ログイン情報があらかじめ反映されているため、ログイン時の混乱を避けられるからです。
【PC版】MT5のダウンロード手順(Windows/Mac対応)
✅ ステップ1:公式または証券会社サイトへアクセス
- 公式:MetaTrader 5 ダウンロード 公式サイト
- XMの場合:MetaTrader 5 ダウンロード XM公式サイト など
✅ ステップ2:OSに合ったバージョンを選択
- Windows → 「MetaTrader 5 for Windows」を選択
- Mac → 「MetaTrader 5 for Mac OS」
✅ ステップ3:ダウンロードファイルを実行
- ダウンロード完了後、
mt5setup.exeなどのファイルをダブルクリックし、指示に従ってインストール - インストール完了後、デスクトップに「MetaTrader 5」アイコンが表示されます
【スマホ版】MT5アプリの導入手順(iPhone / Android)
✅ ステップ1:アプリストアで「MT5」と検索
- iPhone → App Store
- Android → Google Play
- 開発元が「MetaQuotes Software Corp.」であることを確認
✅ ステップ2:ダウンロード・インストール
- 通常のアプリと同様に「入手/インストール」をタップすればOK
✅ ステップ3:証券会社のサーバーを選択してログイン
- 例:XMTradingを使っているなら「XMTrading-Real XX」などを選択
- ログインID・パスワードは、口座開設時にメールで届いたものを使用
複数端末での併用は可能?
はい、PC・スマホ・タブレットを同時に使ってもOKです。
すべて同じ口座にログインできるため、外出中はスマホ、じっくり分析するときはPCという使い分けができます。
🛠 第3章:初期設定と日本語・日本時間の表示方法
日本語表示に切り替える方法【PC版】
MT5を起動すると、初期設定では英語表記になっていることが多く、初心者には少しハードルが高く感じられるかもしれません。
以下の手順で簡単に日本語表示に切り替え可能です。
✅ ステップ1:メニューから「View」→「Languages」を選択
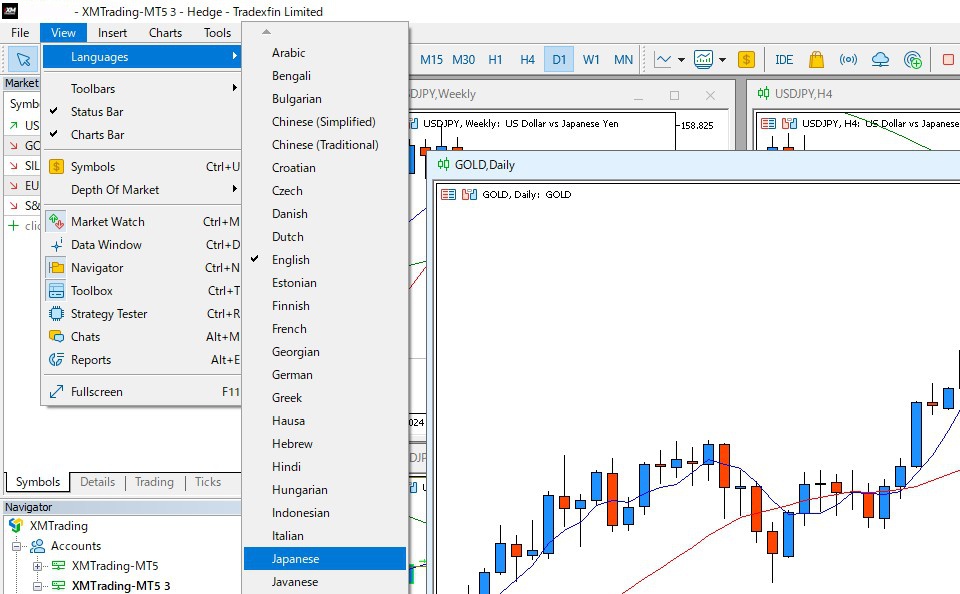
- 起動後、画面上部メニュー「View(表示)」をクリック
- サブメニューから「Languages(言語)」を選択
✅ ステップ2:言語リストから「Japanese」を選択
- 一覧の中から「Japanese」をクリック
- 再起動の確認が出るので「OK」
✅ ステップ3:MT5を再起動する
- 再起動後、メニューやチャート表記がすべて日本語になります
チャート上に「日本時間」を表示させる方法【PC版】
MT5は標準で日本時間を表示していないため、
JST(日本標準時)での確認をしたい場合は、インジケーターを使って補うのが定番です。
✅ 方法1:日本時間インジケーターを導入する
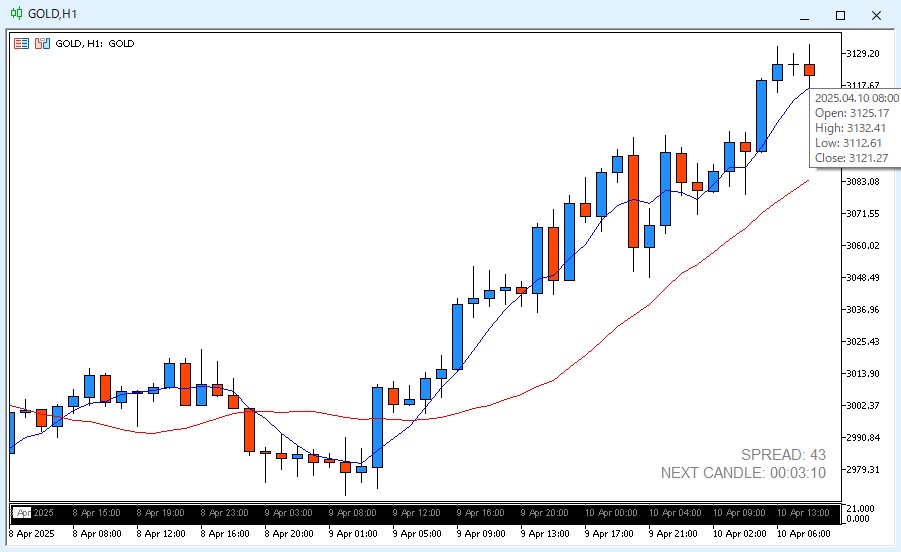
- MT5用「日本時間変換インディケーター」などの無料インジケーターをダウンロード
- ダウンロードした
.ex5ファイルを以下のフォルダにコピー
→MT5 > ファイル > データフォルダを開く > MQL5 > Indicators - MT5を再起動し、ナビゲーターウィンドウから該当インジケーターをチャートへドラッグ
※ 日本時間がローソク足の下に水平ラインで表示される形式が多く、トレードタイミングを日本時間で確認しやすくなります。
✅ 方法2:VPS上で日本時間を使う
MT5の時間軸は「証券会社のサーバー時間」に依存します。
もし常に日本時間で表示したい場合は、国内VPS(仮想デスクトップ)上にMT5を設置するという方法もあります。
スマホアプリでの日本語設定と日本時間の対応
✅ 日本語表示は自動対応(スマホ版)
- スマホアプリでは、端末の言語設定に自動で追従します
→ iPhone/Androidを「日本語」に設定していれば、MT5アプリも日本語表示に
✅ 日本時間の確認は限定的
- 残念ながらスマホアプリ上ではチャートに日本時間を表示できません
- 対処法としては、「経済指標カレンダーアプリ」や「TradingView」を併用し、時差を補って確認することが多いです
ワンポイントアドバイス|時差の読み方をマスターしよう
- MT5の多くは「GMT+2 or GMT+3(夏時間)」を基準としています
- 日本との時差は+7〜+6時間 → 例:MT5で表示される16:00は、日本時間で22:00
特にロンドン・NY時間の切り替えタイミングは、トレード戦略に直結するため、
JSTでのタイミング把握ができるようになると、より有利に動けるようになります。
🧪 第4章:デモ口座の作成とログイン方法【初心者向け】
そもそも「デモ口座」とは?
デモ口座とは、実際の相場データを使って仮想資金でトレード練習ができる口座です。
- ✔️ リアルタイムのチャートで取引体験が可能
- ✔️ 失敗してもお金が減らない
- ✔️ MT5の操作を安全に学べる
初心者がトレードを始める前に、「MT5の操作感」や「注文の出し方」を身につけるには最適な手段です。
デモ口座の作成方法【PC版】
ここでは、代表的なブローカー「XMTrading」を例に説明しますが、TitanFXやExnessでも基本手順は同じです。
✅ ステップ1:ブローカーの公式サイトへアクセス
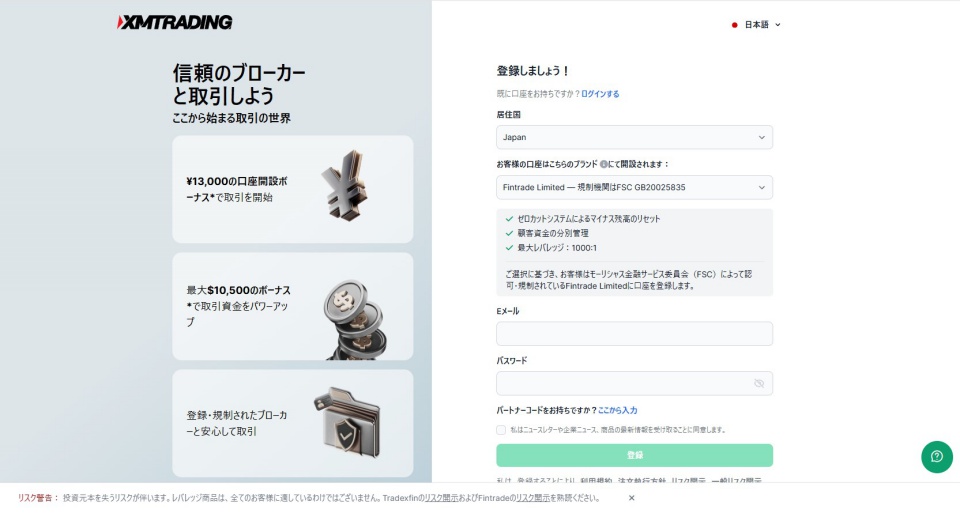
- 例)XM公式:XMTradingアカウント登録ページ
✅ ステップ2:アカウント登録
- 居住国・規制機関・eメール・パスワード設定・パートナーコード入力
- パートナーコード:FX365
✅ ステップ3:会員ページでデモ口座を開設
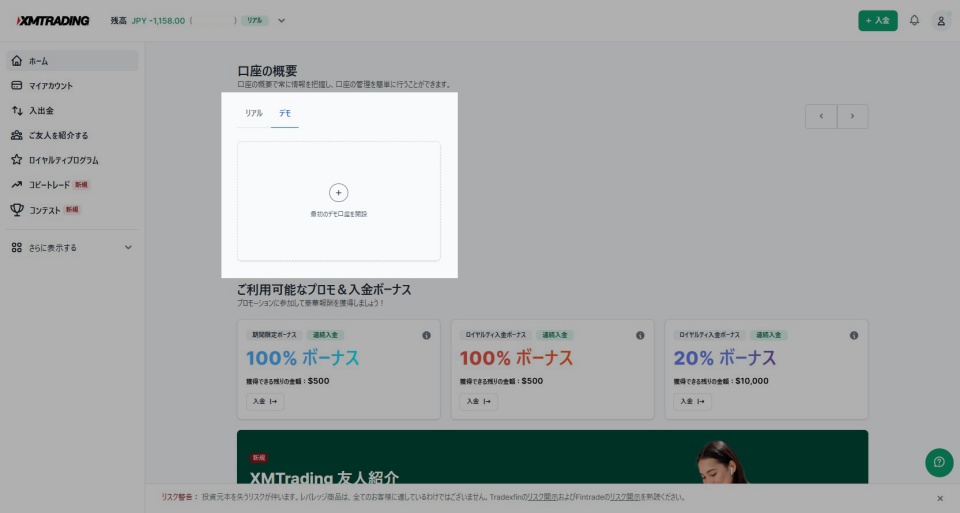
- 登録完了後、会員ページにログインします
- ホームで口座の概要タブを「デモ」にして口座を開設します
- バージョン・口座タイプ・レバレッジ、基本通貨・投資額を設定します
- パスワードを設定します
MT5にデモ口座でログインする手順【PC版】
✅ ステップ1:MT5をダウンロード
XMTrading MT5ダウンロードページ から、MT5をダウンロードします。
✅ ステップ2:ファイルを解凍&起動
ダウンロードした”xmtrading5setup.exe”を解凍します。

XM Trading MT5のショートカットアイコンがデスクトップに表示されるので起動します。
✅ ステップ3:会社を選ぶ
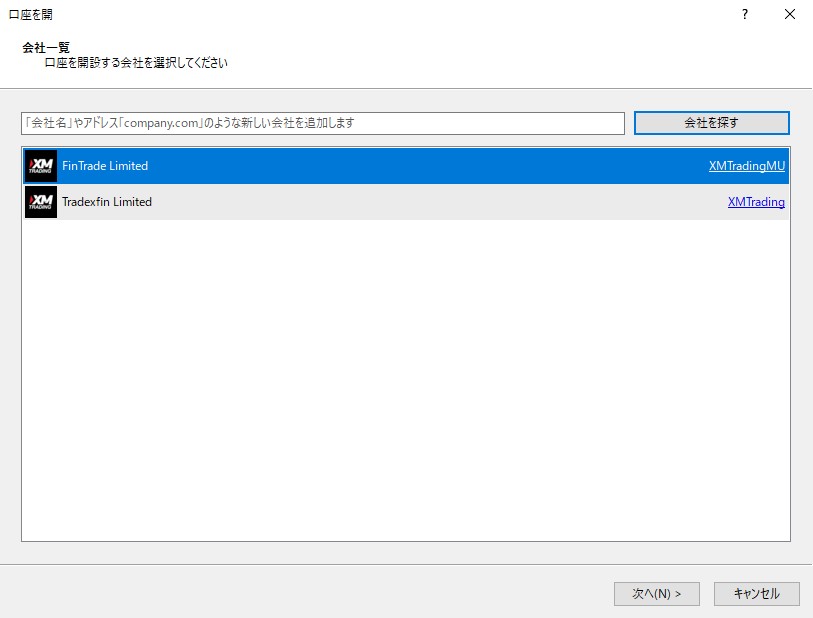
会社一覧からアカウント登録時に選択した規制機関を選択します。
✅ ステップ4:既存の取引口座と接続する
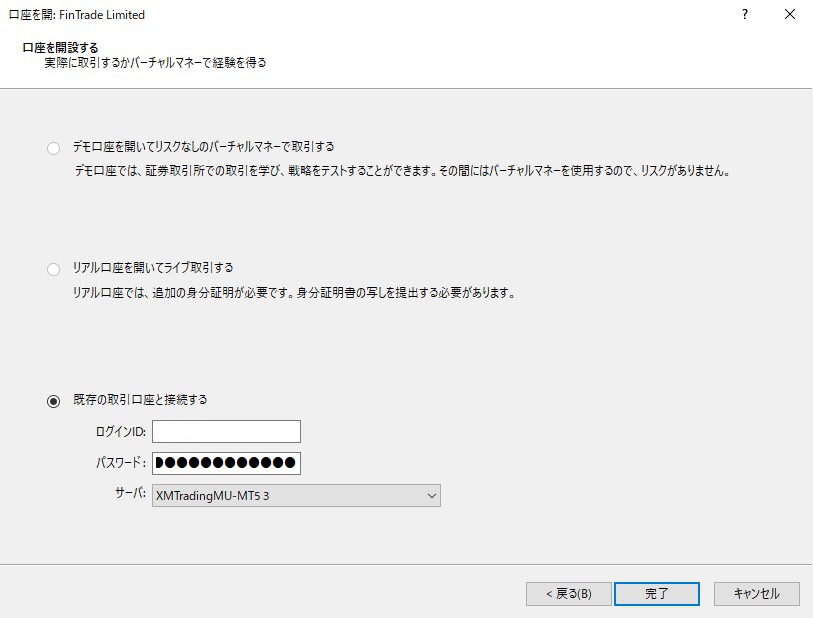
メールで届いたデモ口座IDと設定したパスワードを入力。
サーバーを選択したら完了ボタンをクリック。
✅ ステップ5:MT5デモ口座にログイン完了
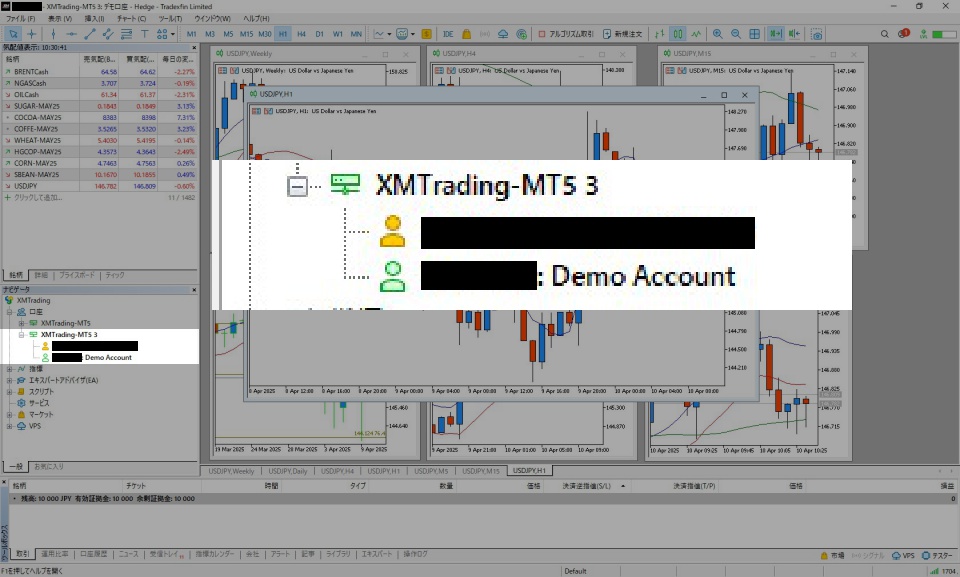
MT5デモ口座にログイン完了すると、ナビゲーターのDemo Accountが太文字で表示され、ウィンドウ名が「デモ口座」と表示されます。
スマホアプリでのデモ口座開設とログイン【iPhone/Android対応】
✅ ステップ1:ブローカーの公式サイトへアクセス
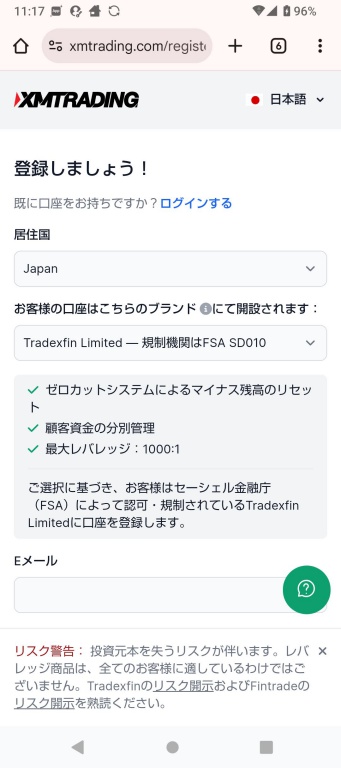
上のリンクからXMへ移動します。
✅ ステップ2:アカウント登録
- 居住国・規制機関・eメール・パスワード設定・パートナーコード入力
- パートナーコード:FX365
✅ ステップ3:会員ページでデモ口座を開設
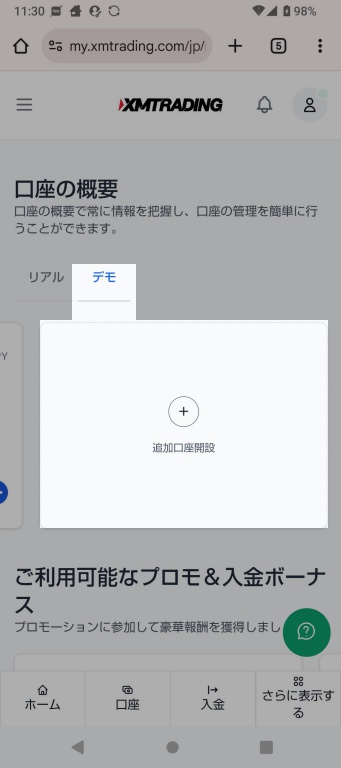
- 登録完了後、会員ページにログインします
- ホームで口座の概要タブを「デモ」にして口座を開設します
- バージョン・口座タイプ・レバレッジ、基本通貨・投資額を設定します
- パスワードを設定します
✅ ステップ4:MT5をダウンロード
各アプリダウンロードサイトで「Metatrader 5」をダウンロードします。
✅ ステップ5:XM用MT5をダウンロード
XMTrading MT5ダウンロードページ から、XM用MT5をダウンロードします。
✅ ステップ5:MT5を起動
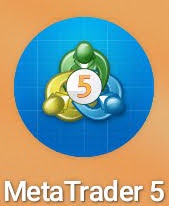
XM Trading MT5のショートカットアイコンがホーム画面に表示されるので起動します。
✅ ステップ6:取引口座を追加
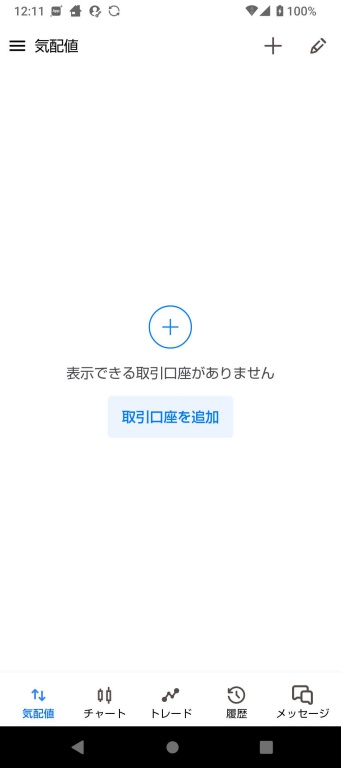
取引口座を追加をタップします。
✅ ステップ7:証券会社を検索
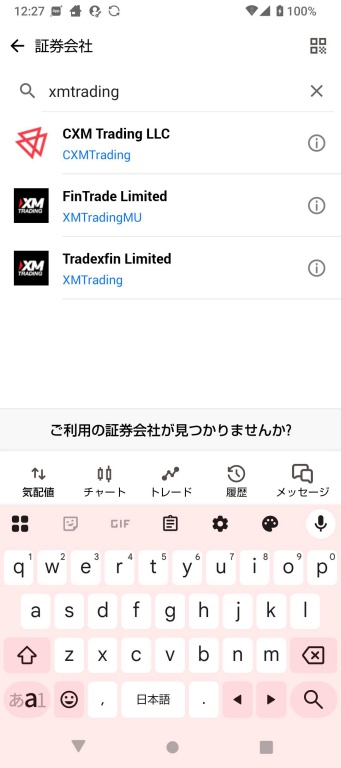
検索窓に”xmtrading”と入力します。
XMTradingMU
XMTrading
この2つが表示されるので、アカウント開設時に選んだ会社名を選ぶようにしてください。
ここでは、XMTrading(Tradexfin Limited)を選びます。
もしもステップを進めた先で、サーバーがない、ログインできない、接続できませんと警告文が出た場合やチャートが表示されない場合は、会社名の入力が間違っています。
ですので、これらの不具合現象が発生したらこのステップに戻って来て会社名を変えてステップを進めてみてください。
✅ ステップ8:ログイン情報を入力
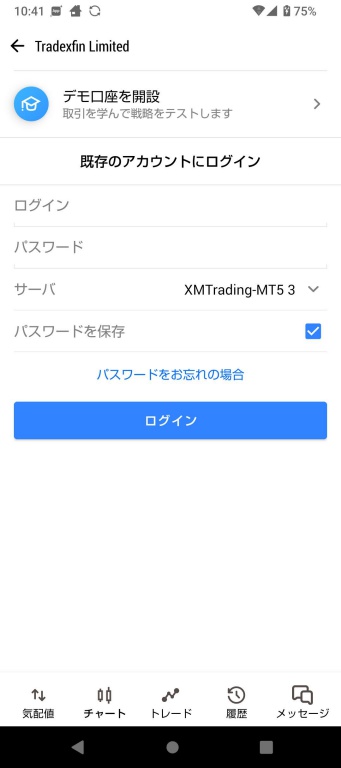
XMTrading会員ページで設定したMT5用IDとパスワード、サーバーを入力します。
サーバー情報は、
- XMTrading-MT5
- XMTrading-MT5 2
- XMTrading-MT5 3
3つが選択肢で表示されます。
これらの情報を入力したら、ログインボタンをタップします。
✅ ステップ8:デモ口座開設完了
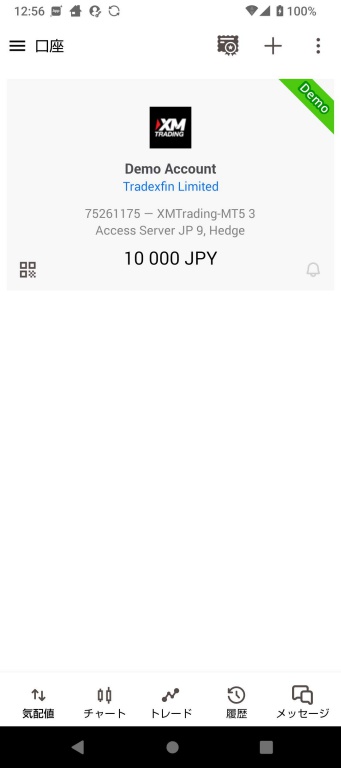
スマホアプリXM版MT5の講座画面にデモ口座が新たに追加されました。リアル口座を追加する場合も同じ手順で使いすることができます。
軽く使い方について説明しますと、画面下のチャートアイコンをタップするとチャートが表示されるようになります。
銘柄を変更する場合は、気配値タブで取引したい銘柄をタップするとメニュー表示されますので、その中からチャートを選ぶとその銘柄チャートが表示されます。
もし気配値に取引したい銘柄がない場合は画面右上の「+」から銘柄を追加することができます。
よくあるトラブルと解決方法
❌ ログインできない原因と対処法
| 原因 | 対処法 |
|---|---|
| 会社が間違っている | 登録した会社名とMT5デモ口座で選択した会社名を一致させる |
| IDやパスワードの入力ミス | 半角英数・大文字小文字を正確に入力 |
| サーバー名が間違っている | メールの記載と一致するものを選択 |
| 口座が凍結・期限切れ | デモ口座は30日以上ログインがないと削除される場合あり。新しく作り直しましょう。 |
❌ 「無効な口座です」と表示される
- デモ口座の情報(ID/サーバー名)が間違っているケースが多い
- 別の証券会社用のMT5アプリに、異なる会社の口座情報を入れてもログインできません
→ 同じブローカーのMT5環境を使うことが大切です
補足:複数のデモ口座を持つことはできる?
はい、可能です。むしろ複数作成して以下のように使い分けるのが賢い方法です:
- ✅ 1つ目 → MT5の基本操作や注文練習用
- ✅ 2つ目 → 自作インジケーターやEAのテスト用
- ✅ 3つ目 → レバレッジ別の検証用
🧾 第5章:注文方法とポジション管理の基本【はじめてのトレード】
MT5での主な注文方法一覧
MT5には、以下のように複数の注文方法が用意されています。
| 注文の種類 | 説明 |
|---|---|
| 成行注文(Market) | 今すぐその価格で売買する注文。最もシンプル |
| 指値注文(Limit) | 特定の価格まで下がったら買う/上がったら売る |
| 逆指値注文(Stop) | 特定の価格を超えたら買う/下回ったら売る |
| 成行逆指値(Stop Limit) | 逆指値が発動したあとに指値を入れる複合型 |
初心者は、まず「成行注文」と「指値注文」だけを覚えれば十分に取引可能です。
成行注文の出し方【PC版】
✅ ステップ1:チャートで右クリック → 「ワンクリックトレーディング」
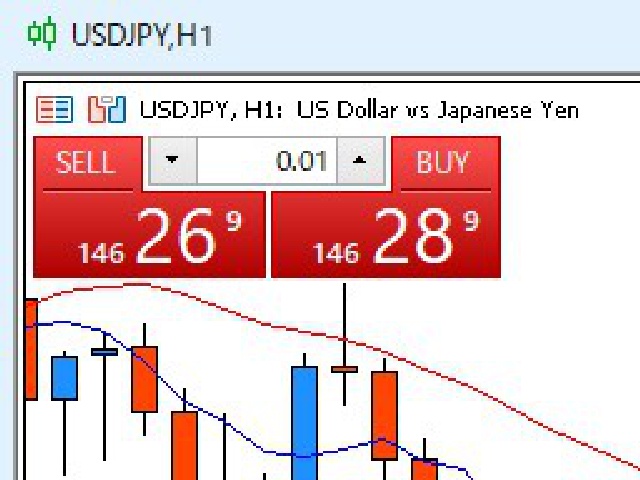
チャートで右クリックをするとメニューが表示されるので、ワンクリックトレーディングを選びます。
すると、チャート左上部分にSELL / BUY / LOT数 が表示されたボタンが表示されます。
✅ ステップ2:ロット数(取引数量)を設定
取引するロット数(取引数量)を設定します。
- 例)「0.01」は1000通貨分の取引(ブローカーにより異なる)
✅ ステップ3:”SELL”または”BUY”をクリック
- 即時でポジションが成立し、チャート下部のツールボックス取引タブに表示されます
指値・逆指値注文の出し方
✅ 指値注文の出し方(ロングの場合)
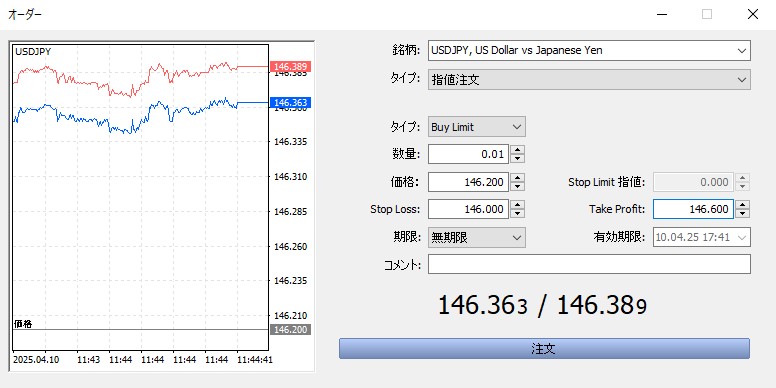
| タイプ | 指値注文 |
| タイプ | Buy Limit(買い指値) |
| 数量 | 買いたいロット数 |
| 価格 | 買いたい値段 |
| Stop Loss | 損切値段 |
| Take Profit | 利確値段 |
指値注文の使い方は、より安く買いたい時、より高く売りたい時に使います。
例えば、ドル円が現在146.363だけど、146.000はサポートが意識されるから146.000で買いたいと思った時に使う注文方法です。売りはこの逆です。
✅ 逆指値注文の出し方(ロングの場合)
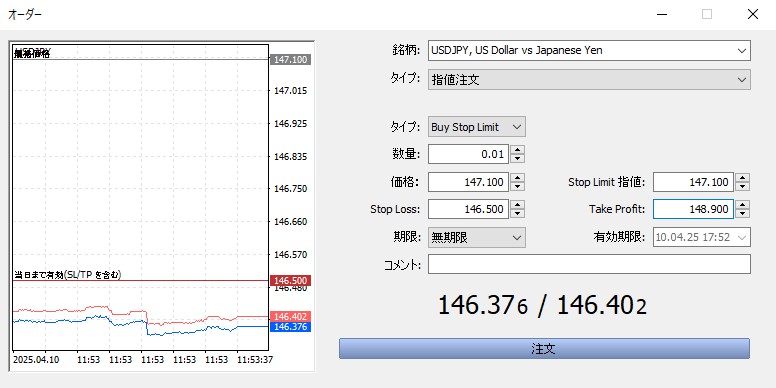
| タイプ | 指値注文 |
| タイプ | Buy Stop Limit |
| 数量 | 買いたいロット数 |
| 価格 | トリガー値段 |
| Stop Limit 指値 | トリガー値段≥買いたい値段 |
| Stop Loss | 損切値段 |
| Take Profit | 利確値段 |
逆指値注文の使い方は、ブレイクアウトを狙いたい時に使います。
例えば、現在ドル円は146.376だけど、147.100を突破したらブレイクするかもしれないので買い注文を予め入れておこうと思った時に使う注文方法です。
指値はより安く買う方法ですが、逆指値は現時点よりも高い値段で注文を出してさらに高い値段で売り抜けるブレイクアウトを狙う時に有効な注文方法です。
✅ 利益確定(TP)・損切り(SL)の入力もここで設定可能
- TP=Take Profit、SL=Stop Loss
- 損切りを入れておくことで予期せぬ損失拡大を防げます
ポジションの確認・変更方法
✅ 現在の保有ポジションは画面下「ターミナル」内に表示
- 銘柄、ロット、損益、建値、TP・SLの有無などが一覧で確認可能
✅ TP/SLをあとから変更するには?
- ツールボックス内の取引タブで変更したい取引を右クリック
- 「注文の変更または取消」を選択
- 数値を修正 → 「変更を送信」で完了
◆ 決済方法(ポジションクローズ)
✅ 1つずつ決済する方法
- 保有ポジションの右クリック → 「注文を決済」
- 損益が表示された黄色のボタンをクリックで即時決済
✅ 一括決済(複数ポジションをまとめて閉じる)
MT5の標準機能では一括決済機能は非搭載ですが、以下の方法で可能になります:
- ✅ カスタムインジケーターやスクリプトを導入(例:「Close All」)
- ✅ 自作スクリプト(MQL5)で自動一括決済
- ✅ MT5対応の外部ツールやTrade Managerを使用
◆ よくあるトラブルと対処法
| 症状 | 原因と解決策 |
|---|---|
| 注文ボタンが押せない | ロット数が最小取引量に満たない、またはサーバー未接続 |
| 決済できない | 注文時にTP/SLが近すぎてエラー(調整が必要) |
| 誤発注した | すぐにポジションを右クリックして「注文を決済」 |
◆ 補足:スマホアプリでの注文方法
- チャート右上の「+(新規注文)」ボタンをタップ
- 成行/指値/逆指値を選択
- 数量・TP・SLを設定して「買い or 売り」
→ PC版と同様、タップ操作だけで簡単に注文が可能です。
📊 第6章:インジケーターの導入方法とおすすめツール
◆ インジケーターとは?
インジケーターとは、チャート上で相場の流れや売買シグナルを視覚的に補助してくれるツールです。
移動平均線やMACDなど、トレーダーの分析を手助けする“道しるべ”のような存在です。
◆ MT5に標準搭載されている主要インジケーター
MT5には初期状態で80種類以上のインジケーターが搭載されています。
以下はその一例です:
| 種類 | 代表例 | 用途 |
|---|---|---|
| トレンド系 | Moving Average, Bollinger Bands | 相場の方向や流れを判断 |
| オシレーター系 | RSI, MACD, Stochastic | 買われすぎ/売られすぎを測る |
| ボリューム系 | OBV, Volume | 出来高の分析 |
| カスタム | 自作・追加で導入するもの | 独自ロジックの実装や改善 |
◆ インジケーターの追加方法(外部ファイルの場合)
無料配布されている .ex5 ファイルなどを使って、オリジナルのインジケーターも導入できます。
✅ ステップ1:「データフォルダを開く」
- MT5上部メニュー →
ファイル→データフォルダを開く
✅ ステップ2:「MQL5」→「Indicators」フォルダにコピー
- ダウンロードした
.ex5ファイルをIndicatorsフォルダ内にドラッグ&ドロップ
✅ ステップ3:MT5を再起動し、ナビゲーターから表示
- MT5を再起動
- 左側ナビゲーターの「インディケータ」から追加したものをチャートへドラッグで表示されます
◆ おすすめ無料インジケーター3選(日本語ユーザー向け)
✅ ① RCI(Rank Correlation Index)

- RSIよりも逆張りのタイミングを見極めやすい
- 日本の株式トレーダーやFXユーザーにも人気
→ 販売されている有料版もあるが、無料版で十分実用レベル
✅ ② Pivot Point(ピボット)
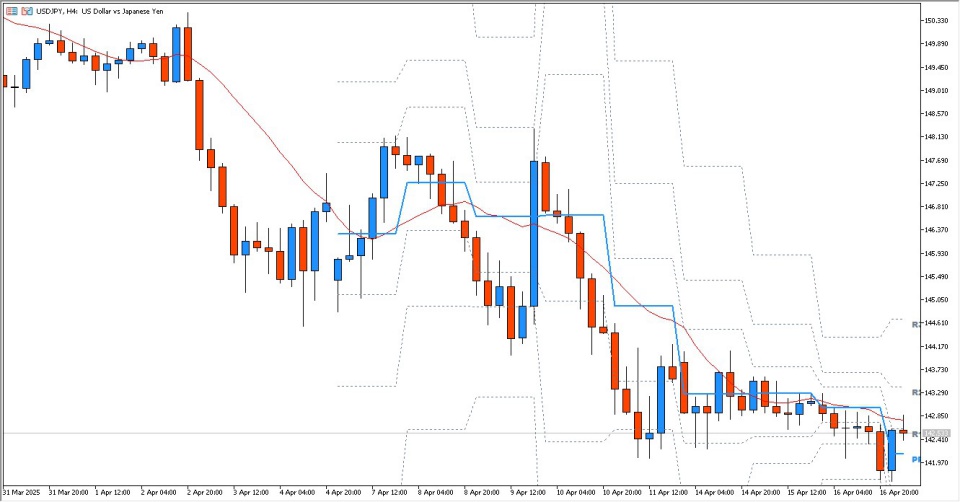
- 前日の高値・安値・終値から計算される相場の分岐点ライン
- 日足~週足トレードのサポート/レジスタンス判断に有効
✅ ③ MA Ribbon(移動平均リボン)
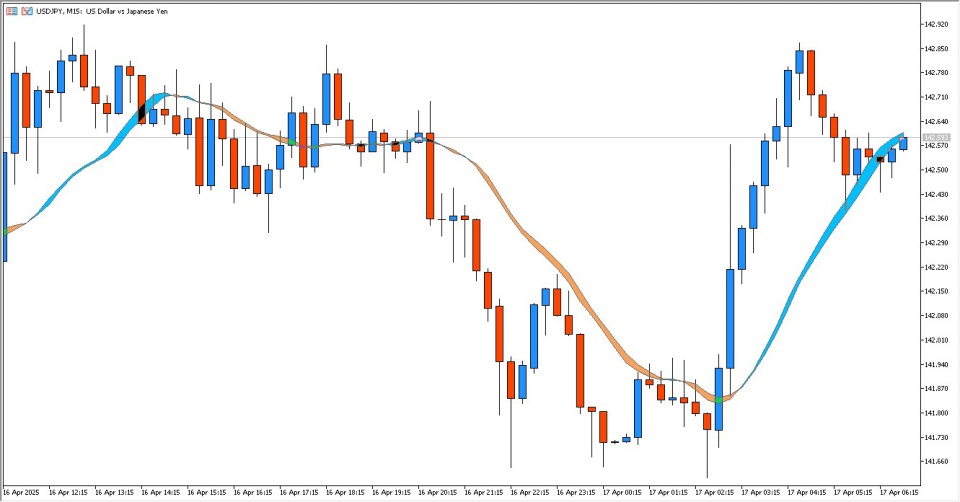
- 複数の移動平均線を一度に表示して、トレンドの強弱や転換点を視覚的に判断可能
- トレンドフォロー派に最適
◆ インジケーターが表示されない・動かない時の対処法
| 症状 | 原因と対策 |
|---|---|
| 表示されない | .ex5 ファイルのコピー場所が間違っている、再起動が未実施 |
| エラーが出る | 古いMT4用インジケーターを使っている(MT5用 .ex5 に対応を) |
| チャートに適用できない | チャートの時間足が対応していない可能性がある(1分足専用など) |
◆ 補足:Pythonでオリジナルインジケーターを作るには?
MT5はPythonとの連携も可能で、カスタムインジケーターや分析ツールの自作も実現可能です。
- MetaQuotes公式が提供する「MetaTrader 5 Python API」を使用
- PandasやNumPyと組み合わせて、バックテストや自動分析が可能
ただし、Python連携は中上級者向けなので、まずは既存インジケーターで基礎を固めるのが先決です。
次の第7章では、EA(エキスパートアドバイザー)=自動売買の設定方法と注意点について解説していきます🤖
「手動取引から自動化へステップアップしたい!」という方にも役立つ内容です。
🤖 第7章:EA(自動売買)の設定方法と注意点
◆ EAとは?|Expert Advisorの基礎知識
EA(エキスパート・アドバイザー)とは、設定したロジックに従って自動で売買を行うプログラムのことです。
特徴:
- ✔️ 24時間稼働(PCやVPSがONなら)
- ✔️ 感情に左右されない取引ができる
- ✔️ ロジックに沿ったトレードの自動化が可能
MT5では、MQL5という専用言語で開発されたEAを使って、自動でエントリー・決済・ロット管理などを行えます。
◆ EAを導入する方法【外部ファイル版】
✅ ステップ1:「データフォルダを開く」
- MT5上部メニュー「ファイル」→「データフォルダを開く」
MQL5 > Expertsフォルダを開く
✅ ステップ2:EAファイル(.ex5)を「Experts」フォルダにコピー
- ダウンロードした
.ex5ファイルをこのフォルダに移動
✅ ステップ3:MT5を再起動し、ナビゲーターに表示させる
- 再起動後、ナビゲーターウィンドウ「エキスパートアドバイザー」からEAが表示されていることを確認
✅ ステップ4:チャートにEAをドラッグ&ドロップ
- ドラッグ後に表示されるダイアログで「自動売買を許可する」にチェックを入れる
- OKをクリック
◆ EAが動かない時のチェックリスト
EAが動かない原因は、設定や環境によるものがほとんどです。
| チェック項目 | 内容 |
|---|---|
| 自動売買ボタンがOFFになっていないか? | MT5画面上部の「自動売買」ボタンが赤色ならONに切り替える |
| DLLの使用が許可されていない | EAプロパティ内の「DLLの使用を許可する」にチェック |
| ロット数や時間足の条件に合っていない | EAによっては特定の条件(例:1時間足専用)でのみ作動 |
.mq5 ではなく .ex5 ファイルが必要 | コンパイル済みの .ex5 を使用しているか確認 |
◆ 無料で使える人気のEAの例(MQL5公式マーケットより)
✅ Moving Average Cross EA
- 短期&長期の移動平均線がクロスした時にエントリー
- シンプルながらトレンドフォローの基本戦略
✅ Breakout EA
- レンジブレイクを狙ってトレード
- レンジの高値・安値を自動検出し、抜けたら仕掛ける
◆ EAの安全な使い方と注意点
⚠️ 自動売買=「放置して稼げる」は誤解!
- EAはあくまで「ルール通りに動くプログラム」であって、「相場に勝てる保証」はありません
- 相場環境が変化すれば、勝率が急落することもあります
✅ 安全に使うための3つのルール
- まずは必ずデモ口座で検証する
→ 実運用の前に、約1ヶ月は検証がおすすめ - VPS(仮想デスクトップ)で稼働させる
→ 24時間稼働させる場合はPCよりも安定。XMなど一部業者は無料提供あり - 定期的に成績チェック&停止判断をする
→ 含み損の増加やドローダウンの拡大があれば一時停止を
◆ EAを自作するには?
- MQL5という専用言語を使ってEAを作成可能
- プログラミングができる方は、「MetaEditor」から自作可能
- 自作が難しい場合でも、MQL5公式マーケットやフリー配布サイトから入手することもできます
次の第8章では、MT5で起こりやすいトラブルや操作ミスを防ぐ「よくある質問(FAQ)」とその対策集を紹介していきます🛠️
この章を読むことで、使いこなす上での小さな疑問や不安も一掃できます。
❓ 第8章:よくある質問(FAQ)まとめ【操作トラブル・設定編】
🔸 Q1. MT5を起動してもチャートが表示されません。どうすればいい?
A.
まずはインターネット接続とログイン状況を確認しましょう。
画面右下に「回線不通(無効な口座)」などの表示がある場合は、以下をチェック:
- ログイン情報(口座番号・パスワード・サーバー名)の入力ミス
- デモ口座の有効期限切れ(30日間放置で失効することも)
- 証券会社のメンテナンス時間中かどうか
🔸 Q2. インジケーターやEAがチャートに反映されません。なぜ?
A.
インジケーターやEAの表示不具合は、ファイルの配置場所や再起動忘れが原因であることがほとんどです。
.ex5ファイルは正しいフォルダ(MQL5/IndicatorsまたはExperts)に置く- MT5を再起動することでナビゲーターに反映される
- EAの場合、「自動売買」ボタンのON/DLL許可も忘れずに確認
🔸 Q3. 注文ボタンが押せない、決済できないのはなぜ?
A.
注文・決済時のエラーの多くは、以下の原因です:
- ロット数が最小取引量に満たない(例:0.01未満)
- TP(利確)やSL(損切)の設定が近すぎてエラー
- ストップレベル(最低注文距離)に引っかかっている
→ 各ブローカーで異なるので、事前に確認しましょう
🔸 Q4. チャートの時間が日本時間とズレています。直せますか?
A.
MT5の時間表示は「証券会社のサーバー時間(多くはGMT+2または+3)」に依存しています。
日本時間で確認したい場合は:
- 「日本時間表示インジケーター(JPN_Timeなど)」を導入
- VPSを日本国内に設置して、日本時間で操作する
🔸 Q5. スマホ版アプリでもPCと同じ口座で使えますか?
A.
はい、可能です。
スマホ版MT5でも、同じ口座番号とパスワード、同一サーバーを選べば、PCと連動して使えます。
出先での確認や緊急の決済操作などに便利です。
🔸 Q6. 複数の口座を切り替えて使うことはできますか?
A.
MT5では複数口座の登録・切り替えが可能です。
- 「ファイル」→「取引口座にログイン」から別口座を追加
- ナビゲーターの「口座」タブで簡単に切り替え可能
- デモ口座とリアル口座の併用もOKです
🔸 Q7. 無料で使えるインジやEAってどこで手に入りますか?
A.
以下の方法で安全に入手できます:
- MQL5公式マーケット:https://www.mql5.com/ja/market
- 信頼できるブログ・フォーラム(※不審なサイトはウイルスに注意)
- トレードコミュニティで共有されている自作インジ/EA
🔸 Q8. MacでもMT5は使えますか?
A.
公式には「MT5 for Mac」はありますが、Intel Mac向けのみが対象です。
M1・M2チップ搭載Macでは、
- Parallels(仮想Windows)での対応
- またはWindows VPSを使用してMT5を稼働させる
といった代替手段が必要になります。
🔸 Q9. MT5のアップデートはどうやって行うの?
A.
MT5は起動時に自動で最新版にアップデートされます。
ただし一部の証券会社は、カスタムバージョンを使用しているため、
必要に応じて証券会社のサイトから最新版を再ダウンロードするのが確実です。
この章を押さえておけば、MT5使用中の小さな疑問やトラブルも安心ですね😊
次は「第9章:MT5対応のおすすめ証券会社と選び方」に進み、実践的なトレード環境構築のための業者選びを解説します!
🏦 第9章:おすすめのMT5対応証券会社と選び方【目的別比較】
◆ そもそも証券会社(ブローカー)の違いって?
MT5はどのブローカーでも使える共通プラットフォームですが、
その中身(スプレッド、サーバー速度、レバレッジ、取扱商品)は、証券会社によって大きく異なります。
選び方のポイントは以下の5点です:
- スプレッドの狭さ(手数料の安さ)
- サーバーの約定力・安定性
- 日本語対応・サポート体制
- ボーナスやキャンペーン
- 入出金のしやすさとスピード
◆ MT5対応のおすすめ海外証券会社(FXブローカー)5選
| ブローカー名 | 特徴 | 最小スプレッド | 最大レバレッジ | ボーナス |
|---|---|---|---|---|
| XMTrading | 日本語サポート◎/豊富なボーナス | 約0.0pips(Zero口座) | 1000倍 | ✅ あり(口座開設+入金) |
| Exness | レバレッジ無制限/ロスカット水準低い | 約0.0pips~ (ロースプ口座) | 実質無制限 (条件あり) | ❌ なし |
| TitanFX | 約定力に定評/スキャルピング向き | 約0.0pips~(ZeroBlade口座) | 500倍 | ❌ なし |
| HFM(旧HotForex) | 通貨ペア数が豊富/口座タイプ多彩 | 約0.0pips~ (ゼロ口座) | 1000倍 | ✅ あり |
| ThreeTrader | ストップレベル0/低スプレッドで評判良し | 約0.0pips~(Raw Zero口座) | 1000倍 | ❌ なし(その分スプレッド低) |
◆ 初心者におすすめの選び方【迷ったらコレ!】
✅ ボーナスで始めたい人 → XMTrading
- 実質無料でお試しできる「3000円口座開設ボーナス」が魅力
- 少額でEAやインジの実験をしたい人にも最適
✅ スプレッドの狭さ重視 → Exness / TitanFX / ThreeTrader
- 手数料+スプレッドの総コストが抑えられる
- 裁量トレード・スキャルピング派におすすめ
✅ サポート体制が不安な人 → XM / HFM
- 日本語チャットあり/マイページも完全日本語対応
- 初心者でも安心して口座管理ができる
◆ MT5対応の確認方法
口座開設ページに「取引プラットフォーム:MT5対応」と明記されています。
特にXMやTitanFXでは、「MT4」と「MT5」から選択する形式なので、MT5を選択して開設するよう注意しましょう。
◆ 口座タイプにも注目!
例えば同じXMでも:
| 口座タイプ | 特徴 |
|---|---|
| スタンダード口座 | ボーナスあり/初心者向け |
| ゼロ口座 | スプレッド極小/手数料別途/上級者向け |
自分のトレードスタイルに合った口座タイプを選ぶことが大切です。
◆ 複数口座を作るのもアリ!
MT5は複数の証券会社/口座を使い分け可能です。
- ✔️ XMでボーナスを活用
- ✔️ TitanFXでスキャル専用の口座
- ✔️ ExnessでEAのテスト環境
というように、目的別に分けると効率的です。
次の第10章(最終章)では、これまでのポイントを総まとめし、
「MT5で失敗しないスタートを切るための行動プラン」として整理します🧭
🎯 第10章:MT5を使いこなすための行動プランとまとめ
◆ MT5活用へのステップマップ【迷わないスタートガイド】
MT5は多機能でプロも使う本格的なツールですが、順番に学べば初心者でも必ず使いこなせます。
以下の流れを参考に、一歩ずつ進んでいきましょう。
✅ ステップ1|口座開設+MT5のダウンロード
- 使いたいブローカー(XMやTitanFXなど)を選ぶ
- MT5をPCやスマホにインストール
✅ ステップ2|日本語&日本時間の初期設定
- 表示言語を「日本語」に
- チャートに「日本時間インジケーター」を導入
✅ ステップ3|デモ口座で練習
- 注文方法・ポジション管理の基本操作をマスター
- 失敗しても損失ゼロなので、どんどん試してOK
✅ ステップ4|インジケーターやEAでカスタマイズ
- RCIやピボットなどの分析ツールを導入
- 興味があればEAも検証&設定
✅ ステップ5|自分に合った証券会社を選ぶ
- ボーナス重視、スプレッド重視など、目的別に最適なブローカーを選定
- 必要なら口座を複数持ち、使い分けてもOK
🔄 よくある失敗とその回避法
| 失敗例 | 回避策 |
|---|---|
| MT5が難しそうで放置してしまう | まずはデモ口座から。実際に触ればすぐ慣れます |
| 設定ミスで注文エラーになる | TP/SLやロット数、ストップレベルをしっかり確認 |
| EAをいきなりリアル口座で動かす | まずはデモで1ヶ月テストが基本 |
💡 まとめ:MT5は“最強の無料トレード環境”
MT5は、
📈 高機能なチャート分析
🤖 自動売買システムの導入
🌐 世界中のトレーダーが使う標準ツール
をすべて無料で使える、まさに“勝ちたい人のための戦略拠点”です。
最初は戸惑うこともあるかもしれませんが、
使い慣れればあなたのトレードに確実な「自信」と「再現性」をもたらしてくれるはずです。
🚀 さあ、MT5であなたのトレードを次のステージへ!
- ✅ まずはデモ口座を作成してMT5を触ってみましょう
- ✅ 本記事をブックマークして、迷った時にいつでも確認してください
- ✅ ブローカー選びに悩んだら、この記事の比較表を参考に!
次の一歩を踏み出すあなたを、MT5は全力で支えてくれます。
勝つ準備は、もう整いました💪


